当社指定のMac、iPadでアップグレードプログラム(無金利 残価設定クレジット)をご利用いただけます。

アップグレード対象商品(※画像の赤枠参照)であることを確認し【カートに入れる】ボタン(※画像の赤枠参照)をクリック。


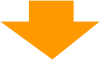
「要回答」表示される項目を選択


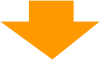
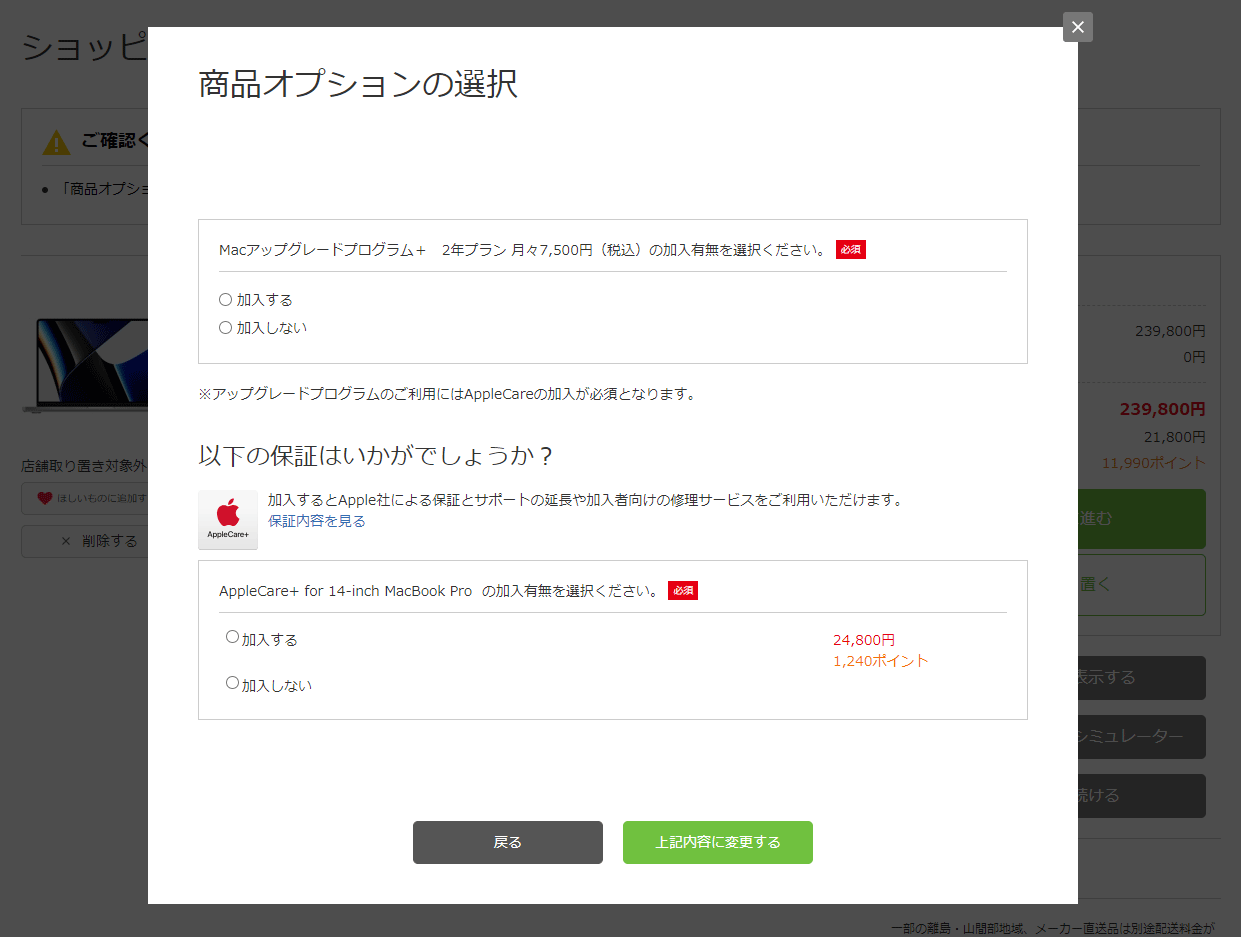
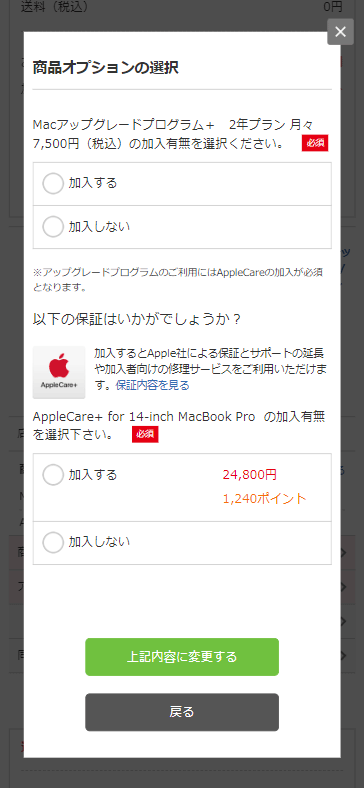
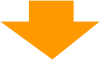
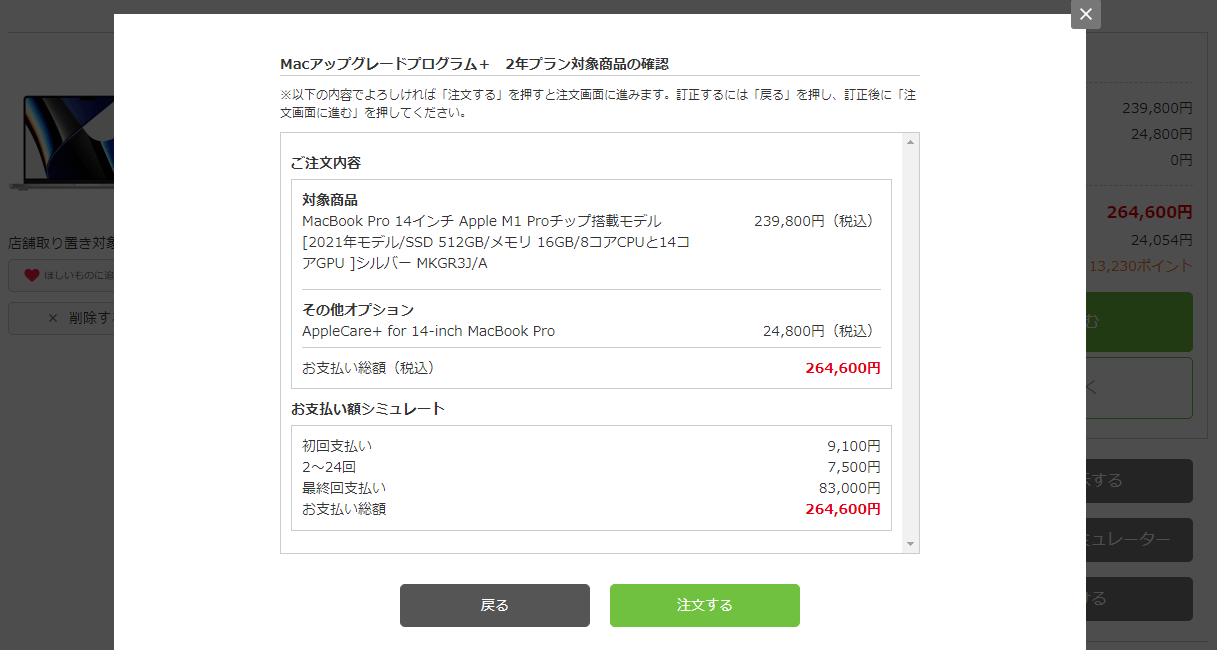
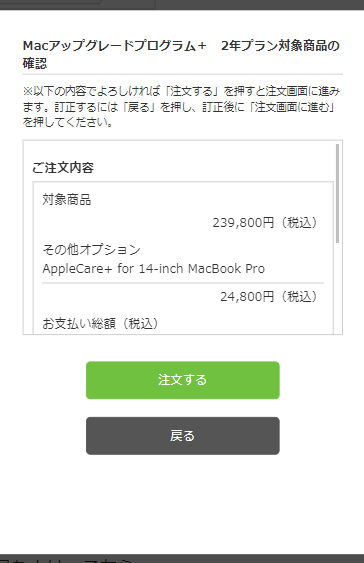
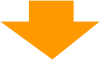
お支払い方法が「オリコ無金利残価設定クレジット(アップグレードプログラム利用)」と表示されているかご確認ください。
その他注文内容をご確認いただき、「注文を確定する」を選択ください。
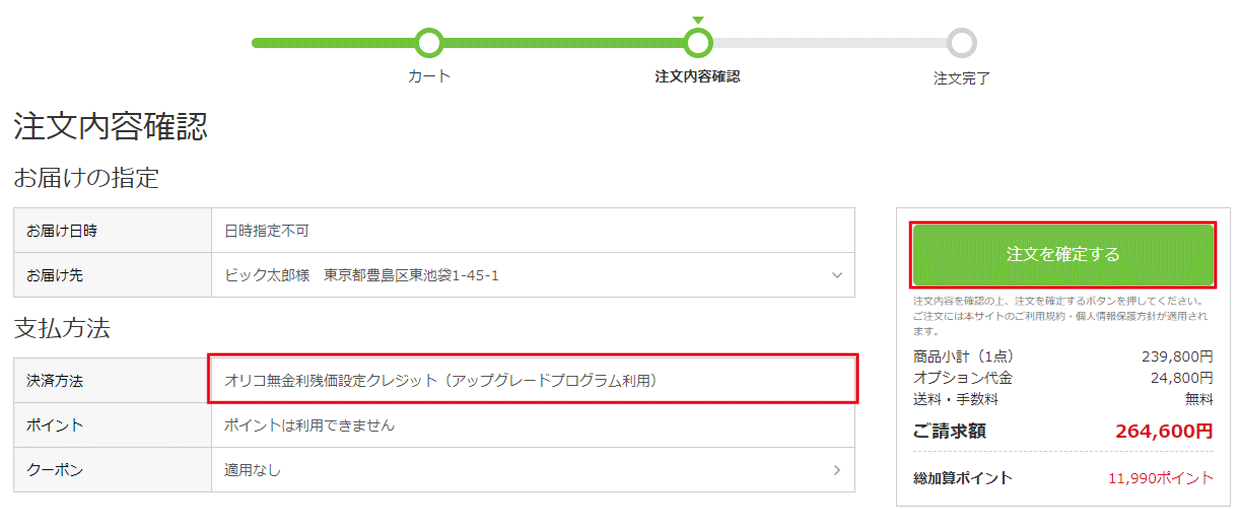
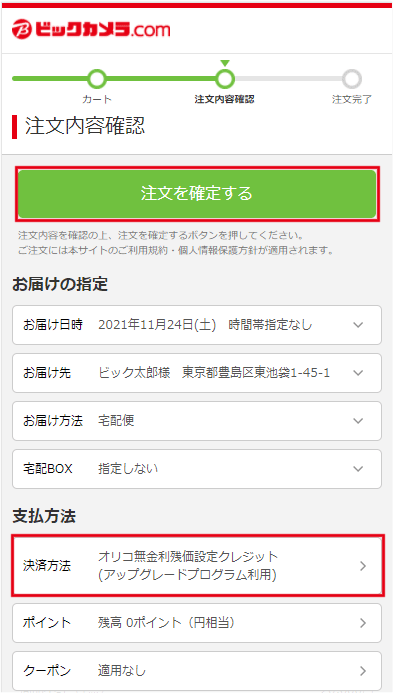
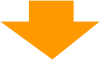
注文完了画面の下部に表示される【ローンの審査を入力する】(※画像の赤枠参照)からオリコショッピングローンのお申し込み画面に進むことができます。
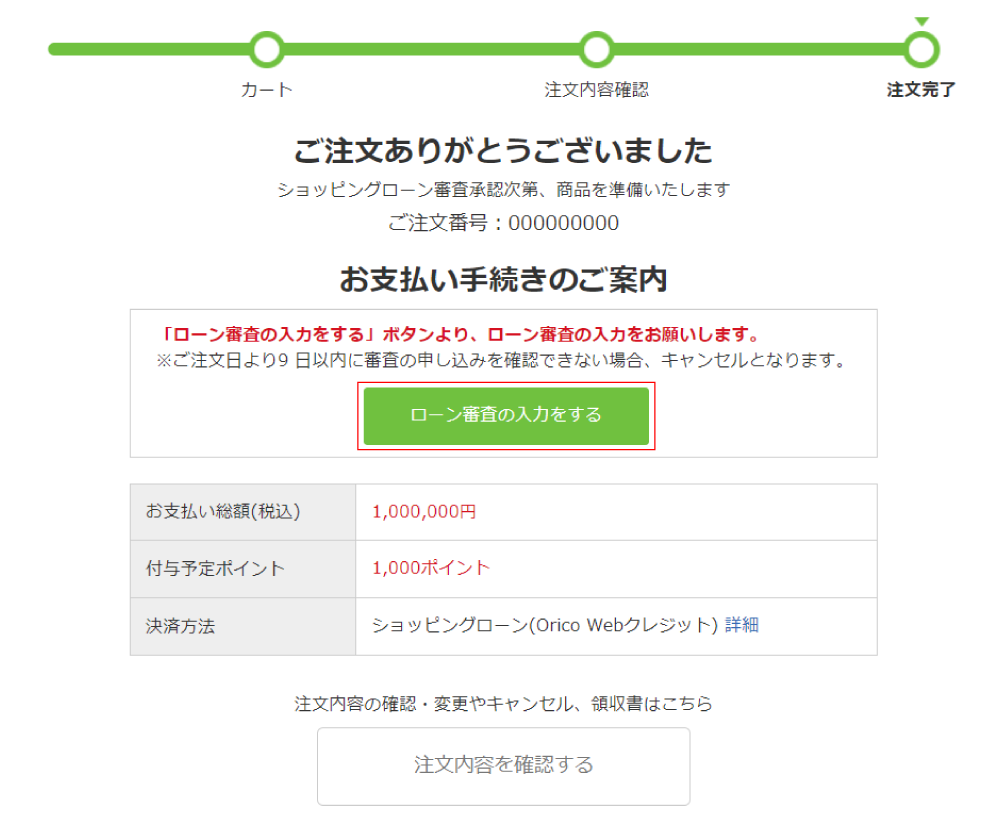
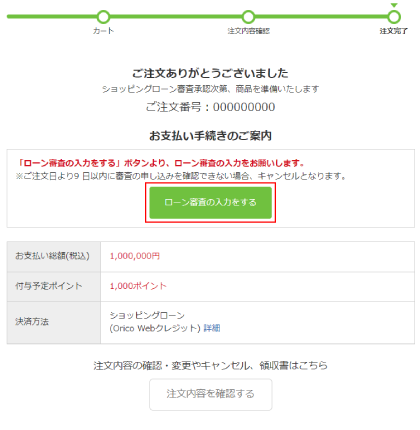
※オリコショッピングローンのお申し込み画面には会員メニューのお買い物履歴一覧から進むことができます。
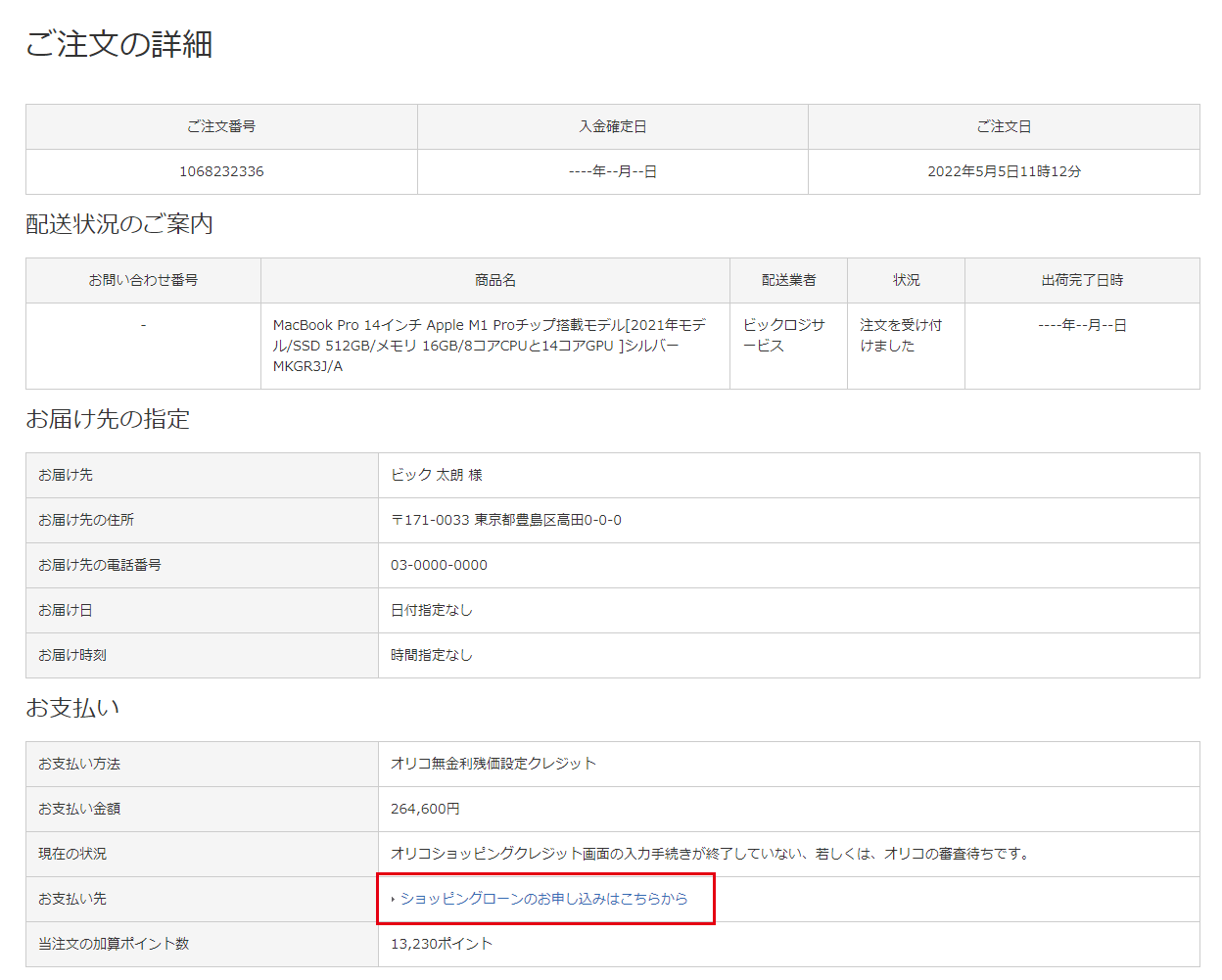
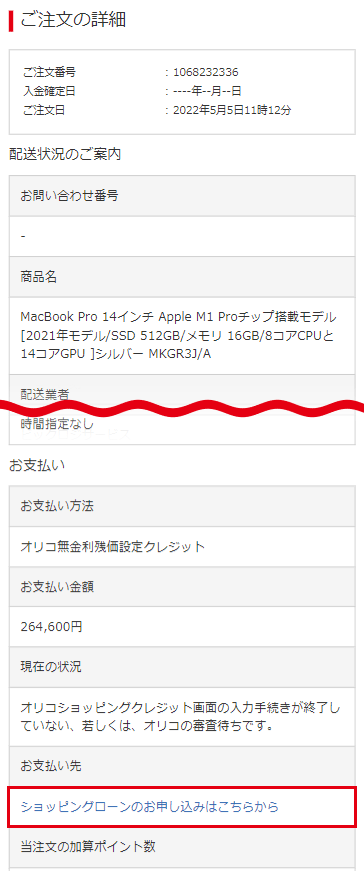
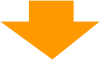
オリコショッピングローンのお申し込み画面で注文内容を確認し、必要情報を入力します。
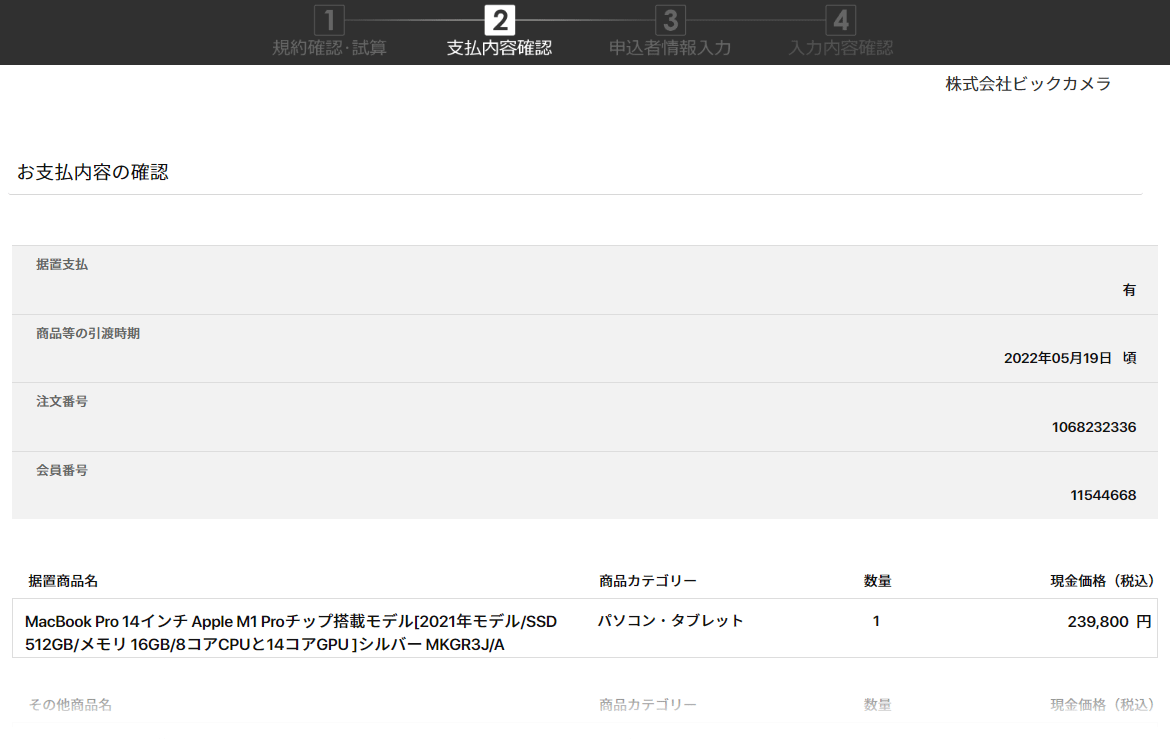
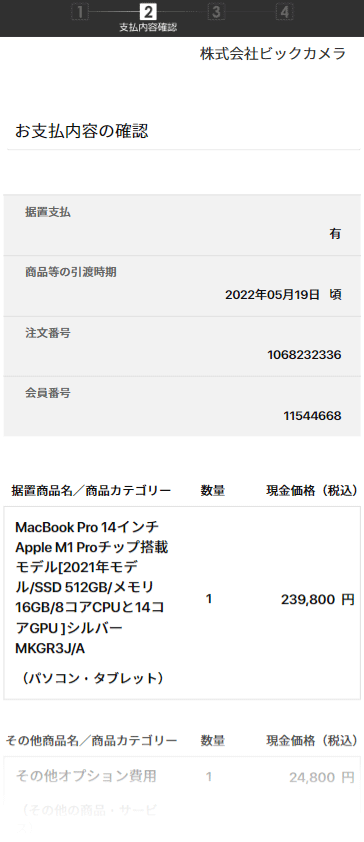
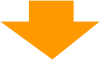
審査が終わり次第、商品をお届けします
Macアップグレードプログラム+ 2年プラン
さらに詳しく
iPadアップグレードプログラム
さらに詳しく